Assistance Etudiant.e.s - Spécial Examen en ligne
| Site: | eCursus |
| Cours: | Assistance Continuité Pédagogique |
| Livre: | Assistance Etudiant.e.s - Spécial Examen en ligne |
| Imprimé par: | Visiteur anonyme |
| Date: | samedi 18 octobre 2025, 10:52 |
Mes examens en ligne
Vos examens sont prévus en ligne, en distanciel, via eCursus.
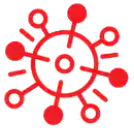 L'accès à l'espace
où se déroule votre examen en ligne est lié à votre inscription administrative/pédagogique. Assurez-vous au plus tôt que vous avez accès à cet espace.
L'accès à l'espace
où se déroule votre examen en ligne est lié à votre inscription administrative/pédagogique. Assurez-vous au plus tôt que vous avez accès à cet espace.
Vous n'avez pas accès à vos cours ou à vos examens ==> veuillez vous rapprocher de votre composante.
Attention ce n'est que le lendemain qu'eCursus prendra en compte les modifications donc soyez prévoyants, n'attendez pas le dernier jour
Vos examens peuvent prendre la forme d'un Test (QCM), de travaux à rendre ou encore d'entretiens individuels via un outil de classe virtuelle. Ce sont vos enseignants et votre scolarité qui communiqueront sur le calendrier et les modalités d'examen. Consultez la rubrique Communiquer pour entrer en contact avec eux et savoir comment s'organiseront vos examens en ligne
Votre contact durant ces examens en ligne est votre scolarité ou votre enseignant pour les questions pédagogique
Cette FAQ est régulièrement mise à jour. N'hésitez pas à la consulter régulièrement.
Consultez la table des matières située dans les blocs sur la droite.
Cliquez en haut à droite sur
Pour toute autre question technique relative à eCursus, consultez l'Assistance Etudiants
Si vous n'y trouvez de réponse, contactez l'assistance eCursus ecursus@univ-antilles.fr
Pour toute demande d'assistance, veuillez systématiquement préciser vos nom, prénom, no étudiant, pôle et filière
Où sont les cours/examens en ligne de ma promotion
Certaines composantes organisent les examens dans un espace commun, pour les autres les examens se déroulent dans chaque espace de cours
Vous ne trouvez aucun de vos cours dans votre tableau de bord ? Tentez d'accéder à vos cours en ligne en parcourant l'arborescence de votre composante (cf Menu Formations d'eCursus) sans oublier la rubrique des EC mutualisées
Pour en savoir plus, consultez l'assistance Mes cours en ligne
Types d'examen
Travaux à rendre
Test (QCM)
Entretiens oraux
Tuto à venir
Je bénéficie d'un régime spécial (tiers temps, RSE, ...)
Pour les examens de type chronométré (QCM ou Devoir en ligne) vous devriez pouvoir bénéficier de votre Tiers Temps, assurez vous en auprès du resp. de l'espace virtuel dans lequel vous passez votre examen.
Difficulté durant l'examen
signalez-vous auprès de votre enseignant et de votre composante
Je dois déposer un devoir (fichier) en ligne
Etape 1 rédiger mon devoir
Rédiger un document à l'aide d'un logiciel de bureautique
Rédiger et rendre un document manuscrit
Etape 2 déposer mon fichier sur eCursus
Les différentes étapes pour déposer un devoir sur eCursus
J'utilise un smartphone ou une tablette
Je rencontre une difficulté
Se signaler immédiatement à sa composante
Tenter d'utiliser la version mobile
Rédiger un devoir à l'aide d'un logiciel de bureautique
Vous ne disposez pas de logiciel de bureautique ? Vous pouvez télécharger la suite bureautique gratuite LibreOffice qui vous permet d'enregistrer vos fichiers dans les formats les plus coursants (microsoft office, pdf, etc) ou utiliser le service en ligne Microsoft office 365 avec votre compte sésame universitaire UA. Vous pouvez également utiliser vos services cloud habituels (GoogleDrive, iWork, ...) en enregistrer votre fichier au format exigé.
Sauf spécifications contraires dans la consigne de votre examen, déposez vos fichiers au format PDF. Lors de l'enregistrement de votre fichier, menu Fichier > Enregistrer Sous, choisissez le format PDF.
Comment convertir mon fichier au format PDF ?
Convertir un fichier Office 2007 en PDF (version windows)
Convertir n'importe quel fichier Microsoft Office en PDF (windows, macOs, Office 365, iOS)
Convertir un fichier Office 2007 en PDF
Il est inutile d’installer un programme tiers pour créer votre document au format PDF à partir d’un document Word (.doc). L’avantage du format PDF est que vous pouvez restreindre les droits de modification
de votre fichier, tout dépend des paramètres que vous lui donnez.Cette démarche est valable pour toute la suite de Microsoft Office 2007 (soit 8 programmes) :
Méthode 1
- Ouvrez le document Microsoft Office que vous souhaitez enregistrer au format PDF.
- En haut, à l’extrême gauche de votre fenêtre, dans l’angle, cliquez sur le bouton Office et déplacez votre curseur vers la flèche à côté de Enregistrer sous, puis cliquez sur PDF ou XPS (voir image ci-dessous).
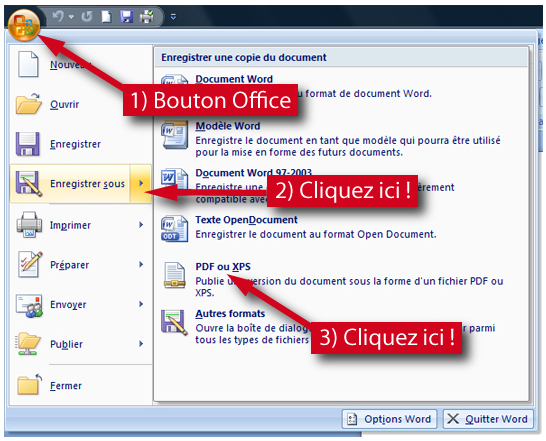
3. Une fenêtre s’ouvre. C’est à partir de là que vous allez enregistrer votre fichier au format PDF. Pour cela, allez dans la liste « Type », et choisissez PDF.
4.Cliquez sur « Publier » pour enregistrer votre fichier au format PDF.
Si vous ne trouvez pas l'option "PDF", téléchargez et installez la petite application Microsoft SaveAsPDFandXPS. Vous serez sur la page « Complément de Microsoft Office 2007 : Enregistrement en PDF ou XPS dans Microsoft ».
Source : https://officepourtous.com/conversion-fichier-office-2007-2010-2013-en-pdf/
Comment puis-je rendre un devoir rédigé à la main ?
Votre travail devra tout de même être rendu au format PDF (sauf recommandations contraires de votre enseignant).
Astuce 1. scanner au format PDF A l'aide de votre scanner ou d'une application scanner installée sur votre smartphone (ClearScan ou GeniusScan), puis déposez le fichier sur eCursus (en passant par l'appli. mobile d'eCursus ou votre navigateur mobile ou en transférant le fichier sur votre ordinateur)
Astuce 2. photo + logiciel de traitement de texte
- photographiez chaque page à l'aide de votre smartphone
- puis transférez les photos sur votre ordinateur
- insérez les photos dans un fichier de votre logiciel de traitement de texte (libre office writer, word, pages, etc ) et
- sauvegardez le fichier contenant les photos au format PDF
Remise du devoir en ligne sur eCursus
1. Accédez à la zone de dépôt du devoir
Cliquez sur la zone de dépôt de devoir
2. Ajoutez votre travail
En bas de la page, cliquez sur “Ajouter un travail”

3. Déposez votre (vos) fichier(s)
Ajoutez le ou les fichiers dans le bon format et qui respectent la taille maximale, puis, enregistrez. Sachez que si votre document est trop lourd, il faut soit le compresser, soit le modifier en supprimant ce qui est lourd dans votre fichier : cela peut être une image de trop grande résolution par exemple. Il existe en ligne plusieurs outils pour compresser un fichier.

4. Modifier un fichier déjà déposé (mais non encore évalué)
Si vous avez téléchargé le mauvais document, pas de problème. Cliquez simplement sur le document puis sur "supprimer". Re-déposez ensuite le bon document.

5.Vérifier l'état de votre travail remis : Remis pour évaluation/Brouillon
Deux cas de figure sont possibles :
Soit votre devoir est "Remis pour évaluation" :

Vous n’avez plus rien à faire. Selon les paramétrages appliqués par votre enseignant, vous recevrez peut être une notification dans votre boîte mail universitaire pour vous confirmer le dépôt.
Soit votre devoir nécessite encore une étape de validation. Il est encore à l'état de "brouillon" :

Cliquez alors simplement sur :

Puis, si nécessaire confirmez la remise validant le message suivant :

Suis-je notifié.e ?
Une fois votre devoir déposé, vous recevez une notification à l'adresse mail associée à votre compte eCursus.
Pour en savoir plus consultez la rubrique Communication sur eCursus
Utiliser l'application eCursus sur mon smartphone
Durant la période des examens, nous vous encourageons à privilégier l'usage d'un ordinateur pour effectuer vos examens sur eCursus. Néanmoins, les examens en ligne de type Devoirs à rendre ou Tests (QCM) sont accessibles depuis votre smartphone via l'application mobile d'eCursus. Nous vous recommandons de vous assurer avoir paramétré votre application mobile bien avant les examens.
déposer un devoir avec l'application Mobile